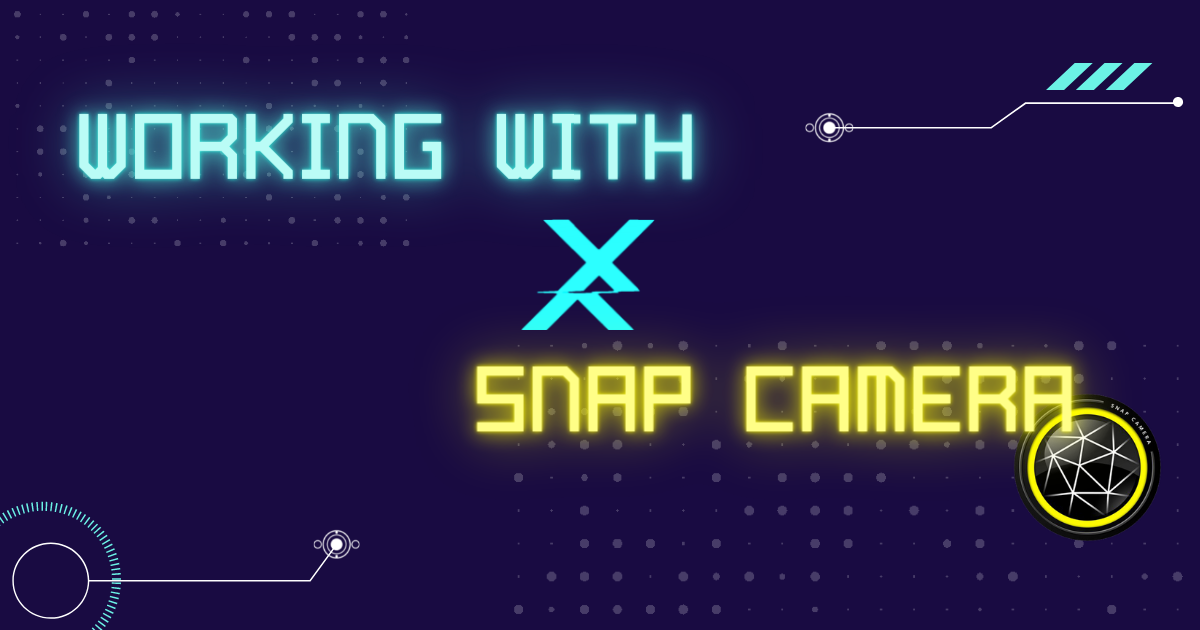ZoomやGoogle Meetを使ったウェビナー開催時の心得
皆様、新年あけましておめでとうございます。
グループ会社から転籍して半年経ちまして、お年玉のような有給休暇(10日)が支給された黒木です。
本年も宜しくお願いします。
(転籍時のブログはこちら)
さて、世の中はだいぶコロナも落ち着いてきており、各企業のイベントもオフラインが復活しつつありますが、まだまだオンラインイベントも続いていくことかと思います。
(少なくとも弊社は今年もオンラインでのウェビナーや勉強会を多数開催してまいりますので皆さんのご参加お待ちしております)
今回はそんな弊社で開催しているウェビナー実施時の心得をご紹介していきます。
紹介にあたり、いくつかお伝えしておきたいことがございます。
- 昨年弊社が開催したウェビナーのうち、50本ほど運営してきた経験から紹介しています
- 登壇者向け、視聴者向けどちらも紹介しています
登壇者向け
登壇者にはどんなウェビナーでも必ず事前に以下の確認を行うようにしています。
- マイク音声、カメラ映像、画面共有などの接続テスト
- 運営からの連絡事項(ウェビナー全体の流れの確認、最終申し込み数の共有など)
マイク音声
マイク付きヘッドセットがあれば◎。
(今はソフトウェア側のノイズキャンセリング機能が発達しているのでiPhone純正イヤホンマイクでも十分。高級なものは不要)
PC本体から直接スピーカー、マイク機能を使うのはあまりお勧めできません。
(キーボードやタッチパッド操作がノイズになりやすい)
カメラ映像
理想は登壇者が正面かつバストアップで映るアングル。
背景は自宅やオフィスが映り込まないようにバーチャル背景の設定が必須。
当日、ネットワーク不調などで遅延が生じるリスクがある場合、冒頭の紹介時のみカメラONとし、セッション開始後はOFFも可。
画面共有
デスクトップそのものを共有するのは×。
システムからのデスクトップ通知やスピーカーノート、業務中の画面が写り込む放送事故のリスクあり。
PowerPointやPDF、Googleスライドのタブなど投影するアプリケーションのみを共有することを強く推奨。
(特に画面共有はどの画面が共有されてる状態か混乱するケースがよくあります)
出来ればやっておきたい対策
- (PC)通知音を全て切っておく
- (PC)再起動をしておく
- (PC)ネットワークを有線接続しておく
- (マイク付きヘッドセットが有線の場合)線がマイク部分に接触しないように対策しておく
- (マイク付きヘッドセットが無線の場合)充電しておく
- (音声)空調やサーキュレーターなどの生活音が入っていないか確認しておく
- (カメラ)事前にバーチャル背景を設定し、どのように映っているか確認しておく
- (画面共有)投影画面とスピーカーノートを見れるようにモニターを用意しておく
接続テストは初めて登壇する方も百戦錬磨の方も必ず実施をお願いしています。
特に後者の方でも、イヤホンマイクのバッテリーが減っていたり、PC入れ替えに伴い画面共有の許可を設定し忘れていたり、ネットワークがたまたま不調などのその日にしか発生しないトラブルも十分に考えられますし、実際に何度かそういう場面も遭遇しています。
皆様もツールを使って登壇する際に是非、参考にしてみて下さい。
視聴者向け
弊社ウェビナーの場合、ハンズオン形式を除いて登壇者側からの一方方向になることが多いですが、少しだけ記載します。
- (開催10分前に接続可能のため)お早めにお入りください
- お知らせや動画を上映していますのでご覧ください
- (質疑応答があるウェビナーの場合)是非、質問をご投稿ください
- 匿名での投稿も許可しているケースがほとんどです
- ウェビナー終了後に是非、アンケートのご協力をお願いします
- ウェビナーそのものの満足度調査、次回以降のリクエストなど頂いた意見をとても大事にしています
最後に
弊社は今後もたくさんのウェビナーを企画、運営、開催してまいります。
イベント情報もこちらから確認できるようになっておりますので、一人でも多くの方とお会いできることを楽しみに今年も取り組んでまいります。
改めて本年も宜しくお願い致します。